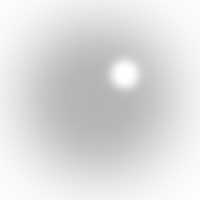| 1. |
レイヤーを新規作成します。 |
| 2. |
上のサンプルのように、濃淡に差があった方がきれいにできあがるので、エアブラシツールなどを使ってグレー塗りしましょう。
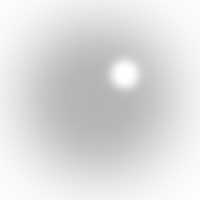
ホワイト入れたりして変化を付けて。 |
| 3. |
このレイヤーを点描化するには、「階調網トーン」でハーフトーンスクリーンをかけるかわりに、
「誤差拡散法(ディザ)」を使用します。
[2]でグレー塗りしたレイヤーを、レイヤーパレットで右クリック→複製して、「使用」は「新規」を選択して下さい。このレイヤーが新しいファイルとして複製されます。 |
| 4. |
複製した画像で、「イメージ」→「モード」→「モノクロ2階調」で「誤差拡散法(ディザ)」を選択します。…が、ちょっと待って!
ここでの間違いが、失敗の原因だったのです。
(ふとここで、成功したP15は頂きもののパターントーンだったのではという疑惑が…だったらスミマセン_| ̄|○)
P15と他のページの最終画像を比較検討したところ、
P15(成功)…点描が4×4pixel
その他…点描が2×2pixel
となっていたことが分かりました。
つまり、せっかくアナログ感を出す為にモノクロ2値化しているのに、点が細かすぎて結局グレースケール入稿したのと同じ状況になってしまっていたわけです。
まあ、逆に言えば回避する方法は簡単。
「誤差拡散法(ディザ)」を選択するとき、上の「出力」のボックスで、入力解像度の1/2の値を入力すればいいのです。つまり、今は600dpiで作成しているので、出力は300dpiにしてください。
この時点で、ドットは1pixel×1pixelです。
次に、「イメージ」→「解像度」で、「幅」と「高さ」はいじらずに、「解像度」に600を入力して下さい。
この時点で、ドットは2pixel×2pixelです。
「イメージ」→「モード」→「グレースケール」(サイズ比1)に変換し、レイヤーパレット上で右クリック→「レイヤーの複製」、「保存先」にはもとの画像(線画とかのやつね)を指定します。
レイヤーの描画モードを「乗算」にします。
今は作業中なので軽い600dpiで作成していますが、最後にモノクロ2階調にするときに1200dpiに変更します。
これによって、最終的にドットが4pixel×4pixelになり、アナログっぽい点描になります。
当然ながら、こんなめんどくさい処理をいちいち繰り返すのはかなりの苦行です。
アクションに登録して、ファンクションキーでぐぁ〜っとやってしまいましょう。 |
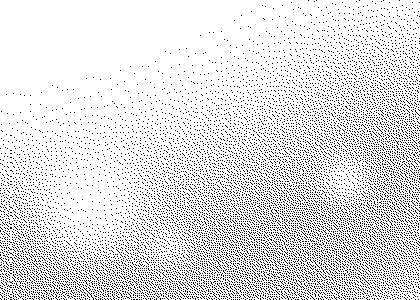 ←ちなみにこういうヤツ
←ちなみにこういうヤツ