| 1. | 今回は時間が無かったので実行できなかったのですが、Photoshopでコマの枠線を引く方法を考えてみました。 手描きよりもきっちりときれいにできるんですが、二度手間なので…。 まず、ペン入れの段階では、細〜いミリペンなどで枠線のアタリだけ入れておきます。(←これが二度手間) アタリをあまり太い線で引くと、線が曲がってたりする時にはみ出ちゃいます。 また、スキャン時に真っ直ぐ取れてないと線がはみ出すので、「イメージ」→「画像回転」などで真っ直ぐに直しておきましょう。 まぁ、多分四隅をちょんちょん描いておけば大丈夫だと思いますよ。 ※枠線もPhotoshopで引いた「Say」では、断ち切りで切れる辺りに枠線のアタリをちょんちょんと描いています。 ちなみに、コマとコマで隙間ができるところは、そのどちらかの線のアタリだけ。 もう片方の線は、定規を表示して、メモリを読んでガイドを引いています。 |
| 2. | 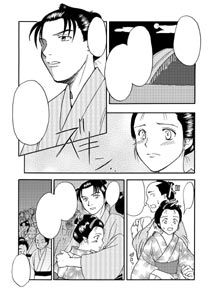 このページの枠線を引いてみましょう。見ての通り既に引いてあるので、見やすいように赤で作りますよ〜。 今回は選択範囲を利用して描いてみます。普通ならパスを使うんでしょうが、イラレに比べて使い勝手が悪くてさじを投げたので(爆)、やり易い方でやればいいと思います。 |
| 3. | レイヤーを一枚「新規作成」します。 ミリペンでアタリをつけた線に沿って、ガイドを引きまくります。拡大してできるだけ合わせて引きまくりましょう。 ガイドを引かないと、縦並び・横並びのコマが不揃いになっちゃいます。 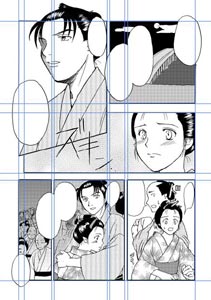 引きまくりました。 |
| 4. | 下準備編[5]のように、ガイドに吸着させながら、矩形選択ツールで選択範囲を作ります。 Shiftキーを押しながらたくさん作ってきます。1個ずつでもいいけど面倒だしね。 重なってるコマとか気にしないで引いちゃいましょう。後で消します。 選択できたら、「編集」→「境界線を描く」で「位置」は「内側」を選んでOKします。「幅」は好みに合わせて加減してください。  左上のコマ以外に枠線が引けました。「境界線を描く」で「内側」を選ぶと、角がぴしっと直角になります。 |
| 5. | [4]で左上のコマに枠線引かなかったのは、長方形のコマじゃないからです。 んでは、ここのコマに枠線引きましょう。 色々試した結果、 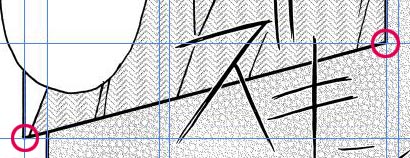 のように、斜め線の始点と終点にガイドを引くとめちゃくちゃ楽でした。 なげなわツールのアイコンを長押しするか、Shift+Lキーで、「多角形選択ツール」というものが出てきます。 これもガイドに吸着するので、4隅の点を順にクリックしていってください。最後は始点にカーソルを合わせると○が出るので、そこでクリックすると選択範囲が閉じます。 [4]と同じように「境界線を描く」で枠線を引きましょう。 多角形選択ツールを使わない方法もあります。 [4]と同じように、ガイドに吸着させながら矩形選択ツールで選択範囲を作ります。この時、斜めになる下部分は、ちょっと長めに取っておいてください。 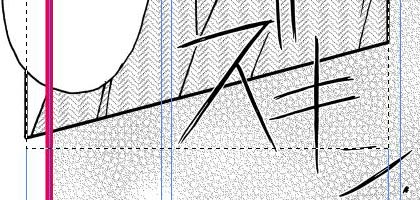 次に、Altキーを押しながら、なげなわツールで余分を切り取ります。つやベタのところでも言いましたが、なげなわツールでは始点と終点が自動的に直線で結ばれます。下の斜め線の右端と左端がそれぞれ始点・終点になるように、削除したい部分をぐるりと囲みましょう。 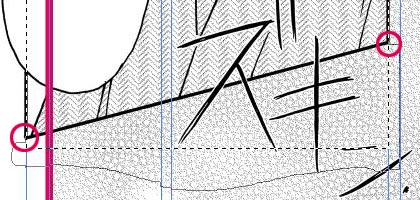 ガイドに吸着しちゃうので線ががたがたしてますが気にしないで下さい。 するとこんなんなります。 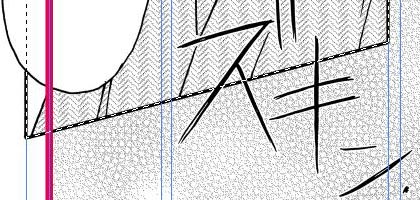 これも、多分上記の手段のように始点と終点にガイドを引いたらもっと楽だと思います。 お好きな方でやってください。 でもこのなげなわツールの始点と終点で直線を作る、というのはヒジョーに便利です。覚えといて損は無いです。 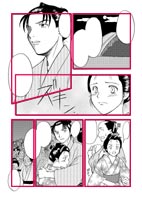 全てのコマに枠線が入りました。 |
| 6. | 最後にいらないところを削除して完成です。 消しゴムツールを使ったり、線画レイヤーを使って選択範囲を作ってDeleteしたりして消しましょう。 枠線レイヤーの「透明度」を50%くらいに下げると特にやりやすいです。 ガイドに吸着してうまく消しゴムツールが使えない場合は、「ビュー」→「スナップ」をクリックして、スナップのチェックを外してください。(後でガイドを利用する時はチェックを入れるのを忘れずに!) 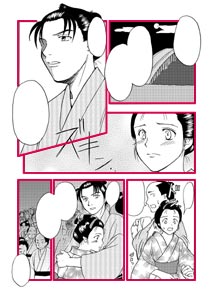 できました! 非常に美しいです。目立たせるために枠線をかなり太めに描いてますが、実際にプリントアウトしたりして自分の好みの太さを見つけてください。 デジタルはとにかくプリントアウトしないとディテールが分からないので、枠線にしろフォント&サイズにしろトーンにしろ、とにかくサンプルを作っておくことをオススメします。 |